![[Rod Stephens Books]](banner_300x110.png)
|
|
|
![[Build Your Own Ray Tracer With Python]](book_python_ray_tracer_81x100.png)
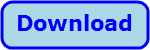
Title: Provide antialiasing with PIL and Python
PIL (Python Imaging Library) is fairly weak compared to other drawing systems. One of its more annoying omissions is antialiasing. This post explains anti-aliasing and describes one technique you can use to provide antialiasing when you draw PIL images. AntialiasingAliasing is a jagged appearance you get when you draw shapes. It occurs when a pixel should contain only part of a shape but the drawing system must assign it a single color.Antialiasing is the process of using shades of color to make shapes appear smooth. You cannot make a pixel partially one color and partially another, but you can use a shade that combines the two colors. For example, suppose a line passes through a pixel so that pixel should be half black (the line) and half white (the background color). You can't divide the pixel into two colors, but you can make it the average of the two colors: gray. For example, the picture below shows close-ups of the two pictures at the top of this post. In the picture on the left, you can see how aliasing effects make the result look jagged. The picture on the right uses shades of color to blend the edges of the shapes to make them appear smoother. ![[Close-ups of PIL images with and without antialiasing]](pil_anti_aliasing1.png)
The result will be a smoother result like the one on the right in the picture above. Antialiasing in PILUnfortunately, PIL doesn't provide antialiasing. 😔 Fortunately, you can use a workaround that's pretty easy. 🙂 Okay, relatively easy. At least it's easier than writing your own drawing system from scratch! Here's what you do.
The hard part is drawing everything at an increased scale. Depending on your drawing, that might be tricky. For instance, you need to scale line thicknesses, which can be hard if you're not using standard drawing methods. (For example, if you're drawing pixels one at a time.) You may also have trouble getting fonts to scale exactly. It helps if you know you're going to do this when you start writing the code so you can build a scale factor into things from the start. Then be sure to test at a couple of different scales to verify that you're drawing correctly. draw_imageThe following draw_image method provides the antialiasing.def draw_image(self, width, height, scale): # Create the image. wid = width * scale hgt = height * scale result_image = Image.new("RGB", (wid, hgt), (255, 255, 255)) # Create a Draw object to draw on the image. result_dr = ImageDraw.Draw(result_image) # Draw some dashed shapes. self.draw_some_shapes(result_dr, wid, hgt, scale) # Resize the image to 1:1 scale if necessary. if scale > 1: wid = int(wid / scale) hgt = int(hgt / scale) result_image = result_image.resize((wid, hgt)) # Save the result_image (just to show we can). result_image.save(f'result{scale}.png') # Convert the image into a PhotoImage for tkinter to display. return ImageTk.PhotoImage(result_image) This method first creates an RGB image at an enlarged scale. It makes an ImageDraw object to draw on the image and then calls draw_some_shapes to do the actual drawing.Next, if the scale factor isn't 1, the code uses the image's resize method to shrink it to its desired final size. (This is where the antialiasing occurs.) The code saves the result into a file (mostly for use in the enlarged pictures above), converts the image into a PhotoImage that tkinter can understand, and returns the result. draw_some_shapesThe following draw_some_shapes method does the actual drawing.def draw_some_shapes(self, dr, wid, hgt, scale=1): '''Draw some shapes.''' margin = 10 # Diamond. thickness = 5 * scale xmargin = 10 * scale ymargin = 30 * scale points = [ (wid / 2, ymargin), (wid - xmargin, hgt / 2), (wid / 2, hgt - ymargin), (xmargin, hgt / 2), ] dr.polygon(points, outline='green', width=thickness) # Star. thickness = 1 * scale bbox = (margin, margin, wid - margin, hgt - margin) points = get_star_points(-math.pi / 2, num_points=5, skip=2, bbox=bbox) dr.polygon(points, outline='blue', fill='lightblue', width=thickness) # Ellipse. thickness = 3 * scale rx = 30 * scale ry = 50 * scale cx = wid / 2 cy = hgt / 2 bbox = (cx - rx, cy - ry, cx + rx, cy + ry) dr.ellipse(bbox, outline='red', fill='yellow', width=thickness) This method just draws a diamond, star, and ellipse. It shouldn't be too confusing; the only really novel thing here is the fact that it scales everything.For information about drawing stars, see my post Draw stars in Python. ConclusionPerhaps PIL will someday include antialiasing, but until then you can use this technique. The idea is simple: Draw everything enlarged and then shrink the result to the desired size. The details aren't too bad if you plan ahead and make your drawing code scale everything.Download the example to see additional details and to experiment. For example, try using a larger scale factor and see if the result is an improvement over a scale factor of 2.
|
||||||||||||||||||
![[Beginning Database Design Solutions, Second Edition]](book_db2_79x100.png)
![[Beginning Software Engineering, Second Edition]](book_sw_eng2_79x100.png)
![[Essential Algorithms, Second Edition]](book_algs2e_79x100.png)
![[The Modern C# Challenge]](book_csharp_challenge_80x100.png)
![[WPF 3d, Three-Dimensional Graphics with WPF and C#]](book_wpf3d_80x100.png)
![[The C# Helper Top 100]](book_top100_80x100.png)
![[Interview Puzzles Dissected]](book_interview_puzzles_80x100.png)
![[PIL images with and without antialiasing]](pil_anti_aliasing.png)