![[Rod Stephens Books]](banner_300x110.png)
|
|
|
![[Build Your Own Ray Tracer With Python]](book_python_ray_tracer_81x100.png)
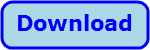
Title: Draw text with PIL in Python
The general approach is fairly easy. You just load the font that you want to use and then call the ImageDraw object's text method to draw the text. Unfortunately, there are a few details that make this harder than it should be.
Finding FontsIn Windows, use File Explorer (or whatever Microsoft is calling it this week) to open the C:\Windows\Fonts folder. Unfortunately, this is a special folder and File Explorer handles it in a weird way. Rather than listing files and subfolders, Explorer displays samples of the fonts.A font can either be a single file (it looks like a document showing a sample of the font) or a subfolder containing multiple font files (it looks like a stack of documents). Subfolders contain font families like Calibri, Calibri Bold, Calibri Bold Italic, and so forth. (File Explorer's Details view makes it a bit easier to see which variations the fonts have like Bold or Bold Italic.) If you double-click on a single file, you'll see samples of the font. If you double-click on a subfolder, you'll see individual documents showing samples of the fonts. Another weird thing about the way File Explorer displays this folder is that you cannot search it in quite the same way you can search normal folders. You can search for a strings that occur in font names like "Times," "Italic," or "Gothic." Sadly, you cannot search for file name extensions like "otf" (for OpenType font) or "ttf" (for TrueType font).
Example CodeThe following code shows how the example program draws its text.# Drawing parameters. wid = 300 hgt = 300 margin = 10 # Create the PIL image. image = Image.new('RGB', (wid, hgt), (255, 255, 255)) # Create a Draw object to draw on the image. dr = ImageDraw.Draw(image) # Draw some text. font = ImageFont.truetype('arial.ttf', 80) dr.text((60, 20), 'Arial', font=font, fill='red') font = ImageFont.truetype('timesbi.ttf', 30) dr.text((10, 70), 'Times\nNew\nRoman\nBold\nItalic', font=font, fill='green') font = ImageFont.truetype('GARA.TTF', 45) dr.text((80, 140), 'Garamond', font=font, fill='blue') font = ImageFont.truetype('courbd.ttf', 27) dr.text((5, 210), 'Courier New Bold', font=font, fill='orange') # Convert the image into a PhotoImage for tkinter to display. self.photo_image = ImageTk.PhotoImage(image) # Display the image. canvas = tk.Canvas(self.window, bg='white', width=wid, height=hgt, borderwidth=0, highlightthickness=0) canvas.pack(side=tk.LEFT, anchor=tk.NW, padx=margin, pady=margin) canvas.create_image(0, 0, image=self.photo_image, anchor=tk.NW) This code defines some drawing parameters, creates a PIL Image, and makes an associated Draw object to draw on it.Next, the program uses ImageFont.truetype to create a font. Windows supports both TrueType and OpenType fonts. OpenType fonts are newer, but they're not installed in Windows by default so I'm using TrueType fonts. Of course, the fonts available on your system may differ. The code then calls the dr object's text method to draw some sample text passing that method the coordinates where the text should go, the string to draw, the font, and the desired color. The program repeats those steps a few more times to draw more samples. There are a few things to notice about this code.
The example finishes by displaying the PIL image in a Canvas widget. ConclusionThe basic idea is simple: load the font and draw the text. The hardest part is finding the font file that you want to use.If you want to run your program on other computers, you'll need to ensure that the font is available on that computer, too. You can make that more likely by sticking with the most commonly used fonts. Here's a list of some that you might use.
Download the example to see additional details. |
![[Beginning Database Design Solutions, Second Edition]](book_db2_79x100.png)
![[Beginning Software Engineering, Second Edition]](book_sw_eng2_79x100.png)
![[Essential Algorithms, Second Edition]](book_algs2e_79x100.png)
![[The Modern C# Challenge]](book_csharp_challenge_80x100.png)
![[WPF 3d, Three-Dimensional Graphics with WPF and C#]](book_wpf3d_80x100.png)
![[The C# Helper Top 100]](book_top100_80x100.png)
![[Interview Puzzles Dissected]](book_interview_puzzles_80x100.png)
![[Text drawn with PIL in Python]](pil_draw_text.png)
![[In Windows, the Properties dialog shows a font's file name]](pil_draw_text1.png) After you find an individual font file that you like (not a folder), right-click on it and select Properties. The font's file name is shown in the text box at the top of the Properties dialog as shown in the picture on the right. That's the name you need to use in your Python code.
After you find an individual font file that you like (not a folder), right-click on it and select Properties. The font's file name is shown in the text box at the top of the Properties dialog as shown in the picture on the right. That's the name you need to use in your Python code.